
The Save Window
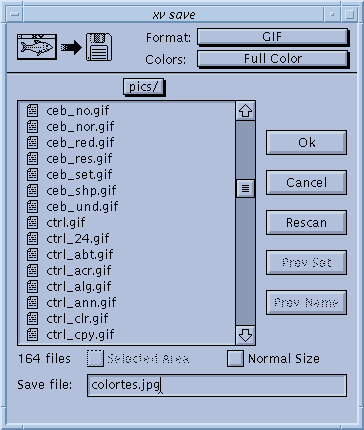 |
Damned if it doesn't look suspiciously
like the xv load window! The xv save window
lets you write images back to disk, presumably after
you've modified them. You can write images back in many
different formats, not just the original format. Warning!
Images are saved as they are currently shown!
(i.e. At the current size, with the current color
modification, rotation, cropping, etc. applied.) The only
exceptions to this rule are if you are displaying images
on a 1-bit B/W display, or displaying 24-bit images on a
non-24-bit display. The fact that such images have to be
dithered in order to be displayed doesn't count as
'modification', and the file won't be saved 'as
displayed'. As such, you can manipulate and save color
images on a 1-bit display, and 24-bit images on any
type of display, even if you can't really see them 'as
they are'.
|
For the most part, the xv save window operates exactly
like the xv load window. (See "The Load Window" for details.)
Only the differences are listed here.
When the window is opened, it should have the filename of the
currently loaded file already entered into the text entry region.
If you click on a file name in the list window, this name will be
cleared and replaced with the new name. Likewise, the Format
and Colors selections will reflect the currently loaded
image. This behavior can be annoying if you are using xv
to do file format conversion, or are routinely typing the same
filename (a piped command, for instance).

- The Prev Set button restores the Format and
Colors choices to the settings that were used the
last time a file was saved during this particular run of xv.
-

- Likewise, the Prev Name button restores the
filename string to the value it had the last time a file
was saved.
At the top of the window are a pair of pull-down menus, Format
and Colors . These menus let you choose the image file
format and color settings that will be used when you save the
image. Normally, they display the format that the current image
is already in. If you change formats, and your filename has a
recognized suffix (i.e., '.gif', '.GIF', '.pbm', etc.), the
suffix portion of your filename will be replaced with the new,
appropriate suffix for the selected format.
You can pipe output from xv to other programs by using
the xv save window. If the first character of the
specified filename is '!' or '|', the rest of the filename is
interpreted as a command to pipe output to, in the currently
selected image format. A fine use for this feature is directly
printing images to a PostScript printer by selecting 'PostScript'
in the formats list, and typing something like " | lpr
" as the filename. In this case, xv will create a
temporary file, write the PostScript to that file, and cat the
contents of that file to the entered command. xv will wait
for the command to complete. If the command completed
successfully, the xv save window will disappear. If the
command was unsuccessful, the window will remain visible. In any
event, the temporary file will be deleted.

- Normally, when you save an image, it will be saved at the
current expansion (i.e., one screen pixel will map to one
image pixel in the saved file). Sometimes, however, it's
desirable to save an image at its original size. This is
particularly relevant when you're viewing images larger
than your screen. By default, xv will
automatically shrink images so that they fit on the
screen. If you save these images, you'll find that you've
lost a lot of data, that maybe you wanted to keep. That's
what this checkbox is here for. Note: certain operations,
most notably the Smooth and Dither
commands, only affect the 'displayed' image. If you
choose to save an image at its normal size, these effects
will not be in the saved image.
-

- If you have a selection rectangle drawn on the image,
this control can be used. When enabled, only the contents
of the selection will be saved. This can be very useful
if you want to break parts of an image out into their own
files, as was done extensively to put together
this documentation. (i.e. I Grab'bed an xv
window, such as this save window, moved the
selection rectangle around so that it contained various
parts of the image (such as the 'Selected Area' button to
the left), and saved these parts in their own separate
files, for use with Microsoft Word.)
One important note: If your selection goes 'off-screen'
(beyond the boundaries of the xv image window), as can
happen when you zoom-in to fine-tune the position of the
selection rectangle, your selection will be cropped to the
window when you save it, unless you also turn on the Normal
checkbox. You can not save expanded areas of the image that are
not visible in the xv image window, as such areas don't
really exist (they aren't computed).
At the top of the xv save window there is the Colors
menu, which contains a list of possible color styles to use
when saving the image.. Most file formats support different
'sub-formats' for 24-bit color, 8-bit greyscale, 1-bit B/W
stippled, etc. Not all of them do. Likewise, not all 'Color'
choices are available in all formats.
In general, the choices in the Colors menu do the
following:

- Saves the image as currently shown with all color
modifications, cropping, rotation, flipping, resizing,
and smoothing. The image will be saved with all of its
colors, even if you weren't able to display them all on
your screen. For example, you can load a color image on a
1-bit B/W display, modify it, and write it back. The
saved image will still be full color, even though all you
could see on your screen was some B/W-dithered nightmare.
-

- Like Full Color , but saves the image in a
greyscale format.
-

- Like Full Color , but before saving the image xv
generates a 1-bit-per- pixel, black-and-white dithered
version of the image, and saves that, instead.
-

- Saves the image as currently shown, with all color
modifications, cropping, rotation, flipping, resizing,
and smoothing. The image will be saved as shown on the
screen, with as many or few colors as xv
was able to use on the display. The major purpose of this
is to allow special effects (color reduction) to be
saved, in conjunction with the '-ncols' command line
option. You will probably never need to use this.

![]()